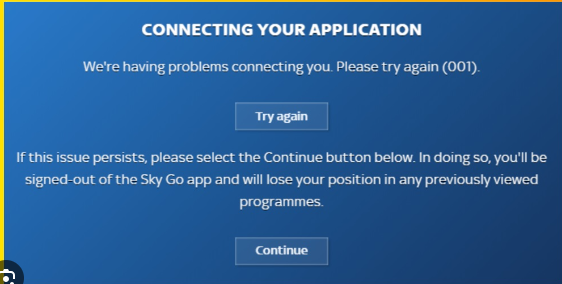Table of Contents Show
Sky Go is an incredibly useful app for Sky customers. It allows you to watch Sky content on a variety of devices, including live TV, movies, and sports, so it stands to reason that if you’re a Sky user, you should definitely download this app.
However, just like with every other app out there, Sky Go doesn’t always work perfectly. Sometimes, you’ll receive a random error message while you’re just trying to watch your favourite content, and those error messages can be immensely frustrating.
One of the most common error messages to receive is the dreaded ‘We’re having problems connecting you’ 001 error, which, as you’ve probably guessed, happens when Sky Go is struggling to connect you to the Sky service.
There are a number of things you can try to get rid of this error, so here’s our guide on how to rid yourself of the terrible ‘We’re having problems connecting you’message!
Uninstall the app completely
The first thing you should do to try and fix this Sky Go error message is to completely uninstall the app.
This means not only uninstalling the program itself via your Windows app dialog (or on Mac or Linux if you’re using a different operating system), but also navigating to the folder where the app’s data is kept and deleting that as well.
You can usually find this folder in your main OS drive (which, for most people, is the C:\ drive), then Users, then your username. From there, head to AppData, then Roaming.
You may need to enable hidden folders in order to see this feature. To do this, simply head to File Explorer (that’s the yellow folder icon on Windows 11), then click Options, then View.
Go to Advanced Settings, and you should see a box marked ‘View hidden files, folders, and drives’ or similar. Check that box and you should be able to see the AppData folder.
Once you’re there, find Sky Go, and delete the folder. Don’t just selectively delete parts of the data within the folder; it’s a good idea to get rid of the whole thing.
After doing this, reinstall the Sky Go app. Make sure that you download the latest version from the Sky Go website or you may find that the error reoccurs.
Naturally, this process won’t necessarily help you if you’re using a console or mobile version of the app, but if you see the error on these versions, simply uninstall and reinstall (or update the app if one is pending).
Allow Sky Go through your firewall
If you have a particularly zealous firewall, Sky Go may be struggling to get through it.
It’s a good idea to take a look at your firewall settings to see if it’s restricting Sky Go from connecting. You can usually do this by typing Windows Firewall into the Start bar on Windows, or accessing your custom firewall if you have another antivirus program installed.
Assuming you’re using Windows Firewall, simply click ‘Allow an app or feature through Windows Defender Firewallâ, then scroll through the list to find Sky Go. Check both of the boxes and restart your PC.
If you don’t see Sky Go in the list, then you may need to add it as ‘another app’. You can do this by clicking the ‘Allow another app’ button beneath the firewall list, then finding the Sky Go executable file (which will be wherever you installed the app).
If you’re not using Windows Firewall, the process for letting an app through whichever firewall you are using should be fairly similar, so make a custom exception for Sky Go and restart your computer.
Hopefully, this should fix your ‘We’re having problems connecting you’ 001 error, and you should be able to continue using Sky Go with no further issues.
Restart your router
Sometimes, a random router process can get stuck or not work the way it should, and this can cause various apps and devices to fail to connect to your network.
Restarting the router can help in such instances. Make sure nobody else is connected to the network and using it for something urgent, then switch off your router for 30 seconds and turn it back on again.
Hopefully, this should reset all of the network traffic and allow Sky Go to once again connect to your network.
Switch the device you’re using on and off again
We know, we know – ‘turn it off and on again’is an old IT adage, but it’s a saying for a reason.
If you’re still experiencing issues with Sky Go after trying all of the aforementioned steps, then you should try switching off the device you’re using and switching it back on again.
While we can’t guarantee this will work, it’s solved more problems than we care to admit. Don’t just quit the app; switch the entire device off and reboot it from scratch.
Contact Sky support
If all else fails, then it’s a good idea to get in touch with Sky support and explain the problem in detail to them.
While some of the initial steps they walk you through may be things you’ve already tried, once it’s been established that those processes aren’t working, Sky support personnel should be able to offer some more in-depth help specific to your situation.
There’s often no substitute for talking through the problem with qualified individuals, so make sure you get in touch with Sky support if nothing else is working!