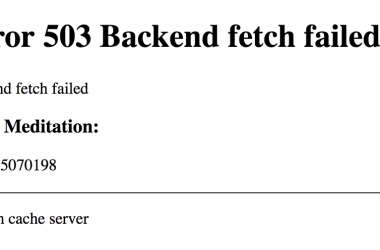Table of Contents Show
MacOS is packed with sleek features, but if you’re still relying mostly on your mouse or trackpad, you’re only scratching the surface. Mastering keyboard shortcuts is like unlocking cheat codes for your Mac – it makes everything faster, smoother, and more efficient. Whether you’re a casual user or a seasoned pro, the right combination of keys can save you hours over time. I also provide a free downloadable cheat sheet!
This guide covers must-know MacOS shortcuts, grouped by usage, with real-world tips and context to help you remember them. By the end, you’ll wonder how you ever used your Mac without them.
Why Keyboard Shortcuts Matter
Let’s start with the obvious: using keyboard shortcuts is faster. They’re ergonomically better (no repetitive mouse motion), reduce distraction, and let you stay focused. A 2022 study by the University of Utah found that proficient shortcut users completed complex computing tasks 25–30% faster than those who relied on mouse navigation alone (source).
In short, learning these keystrokes is like investing in yourself – less time wasted, more done.
The Modifier Keys on Mac
Before diving into the shortcuts, let’s quickly clarify the modifier keys you’ll use most often:
| Symbol | Key | Notes |
|---|---|---|
| ⌘ | Command | Your most-used shortcut key |
| ⌥ | Option | Also known as “Alt” on Windows |
| ⌃ | Control | Not to be confused with “Command” |
| ⇧ | Shift | Works just like on Windows |
| ⏏️ | Eject | Older Macs, mostly deprecated |
| fn | Function | Found on compact or laptop keyboards |
System-Wide Mac Shortcuts Everyone Should Know
These are the everyday shortcuts that’ll instantly make you faster at basic navigation and system use.
| Shortcut | What It Does |
|---|---|
| ⌘ + Space | Opens Spotlight Search |
| ⌘ + Tab | Switches between open apps |
| ⌘ + ` (backtick) | Switches windows within the same app |
| ⌘ + H | Hides the current app window |
| ⌘ + M | Minimizes the current window |
| ⌘ + Option + M | Minimizes all windows of the current app |
| Control + ⌘ + Q | Locks your screen immediately |
| ⌘ + Shift + 3 | Takes a screenshot of the full screen |
| ⌘ + Shift + 4 | Lets you select an area for a screenshot |
| ⌘ + Shift + 5 | Opens screenshot toolbar (including screen record) |
Real-Life Use Case
Say you’re working on a blog post with Safari, Pages, and Notes open. Need to check a stat in Notes? Hit ⌘ + Tab to cycle. Want to take a quick screenshot? Use ⌘ + Shift + 4, click-drag, and you’re done in seconds.
Finder Shortcuts: Speed Up File Management
Finder is where you interact with your files and folders. Use these shortcuts to manage your system like a ninja.
| Shortcut | What It Does |
|---|---|
| ⌘ + N | New Finder window |
| ⌘ + T | New tab in Finder |
| ⌘ + Shift + N | Create a new folder |
| ⌘ + Delete | Move selected item to Trash |
| ⌘ + Shift + Delete | Empty the Trash |
| ⌘ + I | Get info on a file |
| ⌘ + D | Duplicate a file |
| ⌘ + Option + L | Open Downloads folder |
| ⌘ + K | Connect to server |
You can use Spacebar to quickly preview files – super useful for PDFs, images, and videos.
Text Editing and Document Shortcuts
Whether you’re in Pages, Notes, or a text field in your browser, these shortcuts make writing and editing faster.
| Shortcut | What It Does |
|---|---|
| ⌘ + A | Select all |
| ⌘ + C | Copy |
| ⌘ + X | Cut |
| ⌘ + V | Paste |
| ⌘ + Z | Undo |
| ⌘ + Shift + Z | Redo |
| ⌘ + B | Bold |
| ⌘ + I | Italicize |
| ⌘ + U | Underline |
| Option + Left/Right Arrow | Move cursor one word at a time |
| ⌘ + Left/Right Arrow | Jump to start/end of line |
| ⌘ + Up/Down Arrow | Jump to top/bottom of document |
Writer’s Tip
Want to bold a heading? Don’t waste time highlighting it and mousing over to the toolbar. Just hit ⌘ + B. Undo mistakes with ⌘ + Z without breaking your flow.
Safari Shortcuts: Browse Like a Pro
Mac’s built-in browser is smooth, but these shortcuts take it to the next level.
| Shortcut | What It Does |
|---|---|
| ⌘ + T | Open a new tab |
| ⌘ + W | Close current tab |
| ⌘ + Shift + T | Reopen the last closed tab |
| ⌘ + L | Focus the address bar |
| ⌘ + R | Reload the page |
| ⌘ + Option + F | Search on the current website |
| ⌘ + Shift + \ | View all open tabs |
| Control + Tab | Switch to next tab |
| Control + Shift + Tab | Switch to previous tab |
Safari power users love ⌘ + Option + F – it places your cursor directly in the site’s search field.
App-Specific Shortcuts (Universal Across Most Mac Apps)
Many apps – Mail, Pages, Numbers, Excel, even Chrome – share a universal logic for certain actions.
| Shortcut | What It Does |
|---|---|
| ⌘ + P | |
| ⌘ + S | Save |
| ⌘ + O | Open |
| ⌘ + N | New document/window |
| ⌘ + Q | Quit application |
| ⌘ + , (comma) | Open Preferences/settings |
| ⌘ + H | Hide window |
| ⌘ + W | Close window |
One overlooked but useful one is ⌘ + , – this opens the settings/preferences pane in virtually every Mac app.
Mission Control and Window Management
If your screen gets crowded, MacOS gives you tools to stay organized.
| Shortcut | What It Does |
|---|---|
| Control + Up Arrow | Open Mission Control |
| Control + Down Arrow | App Exposé (view all windows for one app) |
| Control + Left/Right Arrow | Switch between Desktops |
| ⌘ + F3 (or Fn + F11) | Show Desktop |
| ⌘ + Option + D | Show/hide the Dock |
Setting up multiple Desktops (Spaces) and switching between them with Control + Arrow is a game-changer for multitaskers.
Accessibility and System Utilities
Your Mac has powerful accessibility tools – shortcuts help you get to them quickly.
| Shortcut | What It Does |
|---|---|
| ⌘ + Option + F5 | Opens Accessibility Shortcuts |
| ⌘ + Option + 8 | Inverts display colors |
| ⌘ + Option + . (period) | Turn on Full Keyboard Access |
| Control + Option + Command + 8 | Toggle Zoom (screen magnification) |
You can customize these under System Settings > Accessibility > Keyboard Shortcuts.
Spotlight & Siri Shortcuts
These help you find, calculate, and launch stuff without digging.
| Shortcut | What It Does |
|---|---|
| ⌘ + Space | Opens Spotlight |
| ⌘ + Option + Space | Opens Spotlight in Finder |
| Fn + Space (or Hold ⌘) | Activates Siri (on some systems) |
Try typing a math equation or “weather in Tokyo” into Spotlight. It’s more powerful than people give it credit for.
Bonus: Power User Terminal Shortcuts
If you dabble with the Terminal, these are gold:
| Shortcut | What It Does |
|---|---|
| Control + A | Move to start of line |
| Control + E | Move to end of line |
| Control + U | Delete everything before the cursor |
| Control + K | Delete everything after the cursor |
| Control + L | Clear the terminal screen |
More here if you’re curious: Wikipedia – Bash Keyboard Shortcuts
How to Learn and Practice Shortcuts
It can feel overwhelming, but here are some tips to build shortcut fluency:
- Pick 3 new shortcuts a week – Use them until they become second nature.
- Print a cheat sheet – Stick it next to your screen.
- Use Shortcut Cheats in the Menu Bar – Apps like CheatSheet show all app-specific shortcuts when you hold ⌘.
- Don’t memorize – associate – For example, think “M for minimize” (⌘ + M), “Q for quit” (⌘ + Q), etc.
Summary Table: Must-Know Shortcuts
Here’s your go-to cheat sheet:
Final Thoughts
Learning MacOS keyboard shortcuts is one of those rare life upgrades that costs nothing but delivers instant gains. It’s the difference between feeling like the computer is dragging you along – and knowing you’re in control.
Start with the basics. Practice a few each week. Then keep building until they’re second nature. You’ll be faster, more productive, and honestly, you’ll feel like a tech wizard. If you’ve ever admired someone navigating their Mac with lightning speed, this is how they got there.
And hey, once you’ve nailed these, you might want to look into creating your own custom shortcuts under System Settings > Keyboard > Keyboard Shortcuts. The sky’s the limit.
Want more Apple tricks? Check out Apple’s official keyboard shortcut guide for even deeper cuts.