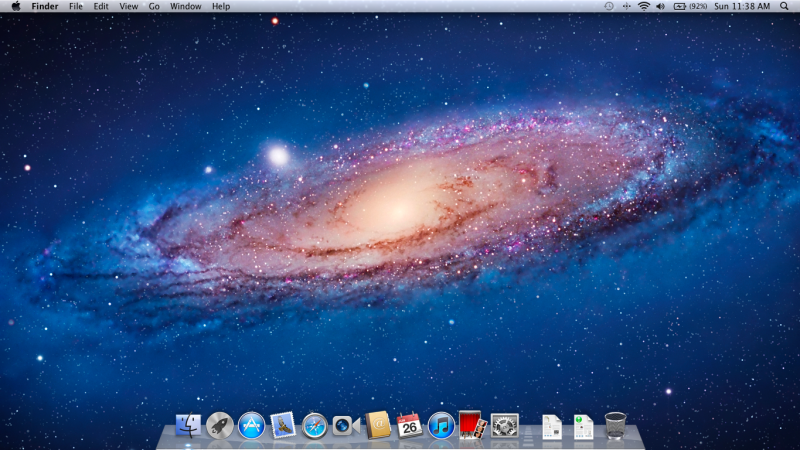Table of Contents Show
Taking a screenshot has become a standard feature of all desktops and mobile devices. It’s also an important feature that needs to have on any devices. Each device has its own method to take screenshots. If you have used Mac OS X for a while, then you will be aware of taking the screenshots. In case, if you recently have moved to Mac OS X after using some other operating systems like Windows or Linux, then you may not know how to take a screenshot on a Mac, or don’t really know which keys to press.
In fact, taking screenshots on a Mac OS X computer is simpler than with Windows. You just need to press a combination of keys and then it’s done. Meanwhile, in Windows, you need to press the ‘PRTSCR’given on your keyboard. The image of the screen gets automatically saved to the clipboard of the Windows OS. After that, you will have to use a picture editor to copy the image and then to save it in a file.
Capturing A Screenshot On Mac
Capturing a screenshot on a Mac computer may seem a task next to impossible until you know the methods to do it.
Taking a screenshot in Mac X OS is even easier when you have the right idea, and this has even got advanced in comparison to the other operating system.
There are three methods through which you can take screenshots on the Mac OS X.
- Capturing the screenshot of the full screen
- Capturing a screenshot of a particular part of the screen
- Capturing a screenshot of an application
Based on the function of the Mac, you do not need to go through the lengthy task of copying the image to the clipboard then saving it in the file with the help of the photo editor.
Now, let us help you explore how can you take screenshots through the three methods mentioned above.
Capturing A Screenshot Of A Full-Screen
Command+Shift+3
The combination of these three keys can be used to capture a full-screen screenshot of the Mac computer. On pressing the mix, the image of the screen will automatically be saved in a file on your Mac desktop.
In case, if your Mac computer has been attached to more than one display, which makes the screen larger, then the image file will be larger, and that will incorporate all the monitor connected.
Capturing A Screenshot Of A Selected Part Of Your Screen
Command + Shift + 4
Press this combination of keys to capturing a particular part of your computer screen.
When you press the mix, a selection box will be displayed and helping you to choose a specific area of the Mac screen you wish to capture. The file similar to the way mentioned above will be saved automatically to your desktop.
Taking Screenshot Of A Particular Mac App
Command+Shift+4
Press this combination of keys to capturing a screenshot of a particular application, but keep one thing in mind that you must press the keys at the same time.
The moment you will press all the keys together, the Mac’s cursor will be changed to this symbol ‘+â.
Next, press the ‘spacebar’button and on doing so, the cursor will be turned into the camera icon.
Move the camera icon and click on the application of which you want to capture the screenshot of.
By doing that, the image file will be saved automatically to your desktop.
So now as you have explored the ways and methods of capturing the screenshot, you may try implementing them.