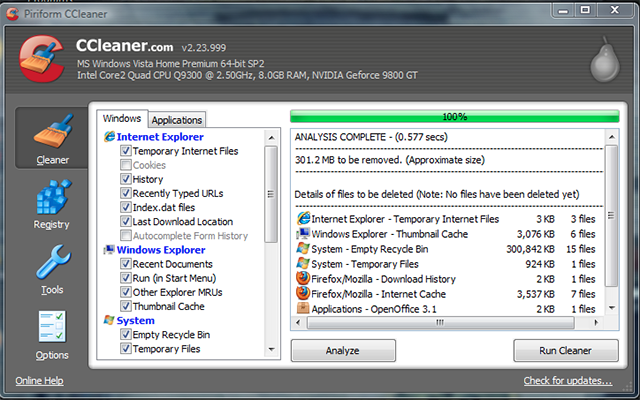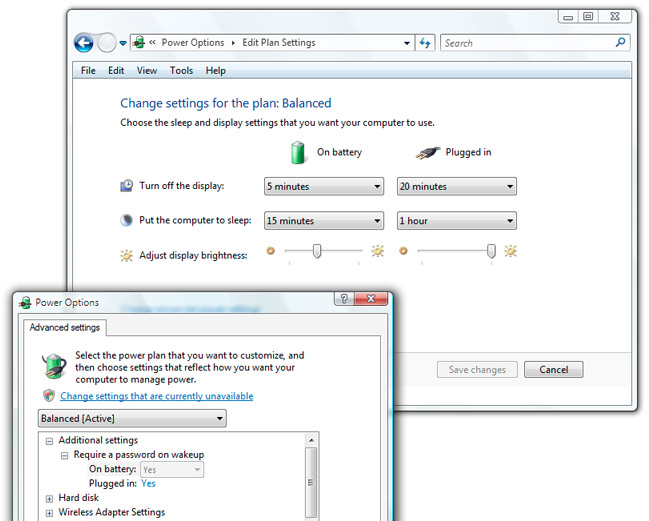Table of Contents Show
Ask any computer owner and pretty much all of them will tell you how their systems have slowed down, sometimes to a crawl, after a period of time.
What causes a computer slowdown?
There are many things that can slow down a computer’s normal operation. The main culprits are normally software related rather than hardware. Thats good news for you as you know it’s not going to cost a fortune on for a laptop repair.
Web browsers use a local file storage area called a cache which they use to help speed up your browsing experiencing. Basically, whenever you visit a website, it will store parts of a page’s contents on your computer so that if you visit a website frequently and the âlive’ version is not any different to the cached version, the browser will display the cached version to save having to re-download the page and any page elements such as images.
After a while, the cache takes up quite a lot of space on your computer’s hard drive, and because files are normally scattered across different parts of your hard drive (unless you defragment regularly), your computer will take longer to retrieve those cached files.
Temporary files are often created by software you have installed and even by Windows itself as a way of storing information temporarily, for example when some software is being updated in some way. Unfortunately, most software does not delete these temporary files and they soon start to take up valuable space on your hard drive.
Eventually, you could get to a point where you start to drastically run out of space. This is an issue, because operating systems use the hard drive as a sort of temporary memory expansion area, so if Windows and applications you are running have used up all available RAM (Random Access Memory), it creates a ‘swap file’on your hard drive which temporarily converts part of your hard drive to become an extension to your physical RAM. If there is no room to create a large enough swap file, things won’t happen as quickly as you’d like and you will often start getting ‘out of memory’errors in Windows.
Viruses and malware are also a big issue for Windows computers. They often get installed on your computer without your knowledge through a variety of sneaky ways, and can often intercept what you do on the computer or on the Internet – for example, if you search for something on Google, it might intercept the links in the search results pages and take you to one of their spammy websites instead, usually as a way of trying to extort money out of you.
Some viruses and malware may not appear to do anything, but could potentially let your computer be remotely controlled by someone over the Internet without your knowledge, forming part of what’s called a ‘botnetâ.
Finally, it could just be a case of your computer running old hardware that cannot keep up with the demands of new operating systems and software which can cause slowdown issues.
If you are fed up of literally having to make a cup of tea while you wait for it to boot up into Windows, then you need to check out this techy guide to beefing up your computer’s speed!
Step 1 – Tuning Up Your PC
There are a number of ways to tune up your PC. I recommend using the following software:
- CCleaner – this software can help you to optimise your system by deleting any web browser cache files, temporary files left over by setup programs, and pruning the system registry (Windows’ database of information about your PC’s hardware and software) of any unneeded information;
- Malwarebytes and Super Anti Spyware – used for detecting and removing any malware infections and tracking cookies on your computer;
- Norton Internet Security Suite – this low memory footprint software is a complete antivirus solution which protects your system from viruses and malware when you go online or copy files to your computer from an external or online source.
Note: if you suspect you have a virus or malware infection, I recommend running Malwarebytes and Super Anti Spyware in Safe Mode. To go into Safe Mode, repeatedly press F8 once you turn your PC on and select Safe Mode from the list of operating system options.
Step 2 – Check Your Power Settings
This is especially important in a laptop. Some power schemes in Windows are designed to run your system at a speed slower than it is capable of in order to conserve power (usually battery power on laptops).
Try changing the power scheme to one that lets your system run at full speed. If you are a laptop user, you may find that your battery life does not last as long, so you might want to keep it plugged into the mains more often.
Step 3 – Physically Clean your PC
PCs have at least one fan installed inside them which helps to cool things down, as they can often reach temperatures way higher than the ambient room temperature your PC is located in.
Fans tend to such in dust and dirt, and eventually they get clogged up and cause your system to run hotter than usual. In some cases, your PC might forcibly slow down the processor in order to lower temperatures or in extreme cases your PC will simply shut down without warning before the CPU is physically damaged due to the heat (it’s a bit like a car engine – if it does not have sufficient cooling, it will overheat and stop working completely).
Step 4 – Upgrade Your Hardware
If you want to upgrade, here are the components you can upgrade to speed up your system:
- Memory (RAM) – these come in the form of memory sticks that simply slot onto a PC or laptop’s motherboard. Upgrade your system to the maximum amount of RAM technically possible;
- Hard Drive (HDD) – if you are running out of space, consider getting a bigger capacity hard drive. For desktop PC users, make sure that the 3.5-inch hard drive runs at a speed of at least 7,200 rpm, and 5,400 rpm for 2.5-inch laptop hard drives;
- Solid State Drive (SSD) – a popular yet more expensive alternative to hard drives are SSDs. They are basically like giant flash drives, and can transform even the oldest of computers into a speed comparable with new high-end systems! If you have a desktop PC, you can use an SSD as your main Windows and applications drive, and use a traditional hard drive for file storage;
- Processor (CPU) – if your CPU isn’t the fastest one you can run on your motherboard, then consider upgrading it for a better spec one that is compatible with your board.