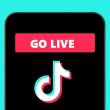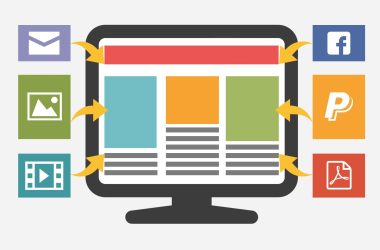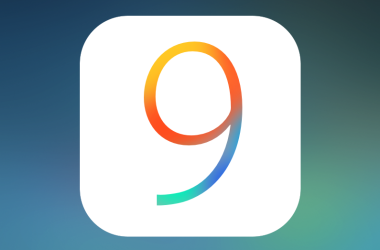Having a bunch of tabs open in an Android browser can be an annoying and frustrating situation. While it might be true that the tabs themselves aren’t really consuming much in the way of your device’s resources, you’re still having to look at an unsightly screen swamped with tabs, which isn’t ideal by any stretch of the imagination. As such, you might be wondering how you can close the tabs you’ve had open in your browser and start afresh, as it were.
You’ll be pleased to know that it’s much easier than you might think to close open tabs in your Android browser. Most Android devices use Google Chrome as the default browser; it’s the one that’s installed on your device when you get it, and although some brands have their own built-in web browsers as well, Chrome is likely the browser that opens when you’re loading results from Google. Let’s start with Chrome, and work our way through other popular browsers as well.
How to close Chrome tabs on Android

First, let’s look at how to close Chrome tabs on Android.
- Open Google Chrome. You won’t get very far closing Chrome tabs on Android if you’re not looking at an open Chrome window. Just tap the Chrome icon in your app list to do this. Make sure this isn’t the mini-browser Google opens when you’re searching for something via the search bar.
- Tap the Tab icon in the top right. You should see a small square icon with a number inside it. That icon is the Tab icon, so tap it. You may also see a smiley face in that window; this means that you have too many tabs open for Chrome to represent the number in the limited space it has available here. No shame!
- Tap the three dots. In the top right of the Tab screen (where you should also see all of your open tabs), you’ll also see a three-dot hamburger menu. Tap that, and you’ll be presented with a list of options including new tab, new incognito tab, and group tabs. Tap ‘close all tabsâ. You’ll be asked if you definitely want to do this, and you’ll be told that you can access recently-closed tabs in the Chrome main menu. Simply tap ‘Close all tabs’again, and hey presto – you’ve closed all of your Chrome tabs!
That was pretty simple, right? Now, let’s take a look at how to do it using the Microsoft Edge browser, which you can install from the Play Store if you don’t want to use Chrome for whatever reason.
How to close tabs in Microsoft Edge on Android

Edge is arguably an even simpler browser for closing your Android tabs than Chrome is. Here’s how to do it.
- Open up your Edge window. If you’ve just installed Edge, it might not be your default Android browser yet. Simply tap the Edge icon in the app list to open an instance of Edge.
- Tap the square at the bottom with the number in it. Just like Chrome, you’ll likely see a square at the bottom of Edge with a number in it. Tap that and you’ll be taken to a window showing your currently-open tabs.
- Tap ‘Close all’in the bottom left. Unlike Chrome, you don’t need to navigate to a new menu in order to close all of your tabs. All you need to do is tap ‘Close allâ, which you’ll see in the bottom left of the screen. Tapping that will immediately close all your tabs, with no confirmation required! You can tap ‘Undo’if you feel you’ve made a mistake and you want to open the tabs again, but this is only available for a limited time, so be quick.
Again, simplicity itself, are we right? Another popular browser for Android is Mozilla Firefox, so let’s see how we can close Android tabs in that browser.
How to close tabs in Firefox on Android

Let’s assume you’ve already gone through the initial Firefox setup process and you’ve got a few tabs open. Here’s how you can close those tabs in Firefox on Android.
- Open Firefox. Just like with other browsers, you’re going to need to open Firefox before you can close tabs within it; there’s no clearing tabs from outside the app here!
- Tap the square at the top of the window. Again, like other browsers, you should see a square with a small number inside it. That square is the number of tabs you currently have open, so tap it, and you’ll see what all of those tabs are. You may also have set up your Firefox toolbar to be at the bottom of your screen, and if you have, the square (well, okay, it’s a rectangle) will be there instead.
Tap the hamburger menu. Just like Chrome, you’ll see a three-dot menu to the right of the tab menu (which handily organises your tabs by type and device as well, and if you’ve synced your account, you’ll be able to see tabs open on other devices). Tap that, and you’ll be greeted with a similar list of options to what you see on Google Chrome, including selecting tabs, settings for individual tabs, and recently closed tabs. Here, simply tap ‘Close all tabsâ, and you’re done – all of your Firefox tabs on Android are now closed. Just like Edge, you can undo this decision if you want to.