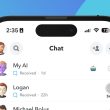Table of Contents Show
Unlocking a keyboard on a Dell laptop can be a common need. The best method for you will depend on your specific laptop model and the cause of the lock. Here are various methods and troubleshooting tips to help you resolve this issue.
Method 1: Use a keyboard shortcut
Many Dell laptops offer a convenient function key combination to lock and unlock the keyboard. To try this method, press the Fn key and one of the following function keys:
- F4
- F7
- F8
- F11
If one of these combinations unlocks your keyboard, you can use it in the future.
Method 2: Use the Ease of Access settings
Windows 10 provides a built-in setting to manage keyboard functions. To access this setting:
- Open the Settings app.
- Click on Ease of Access.
- Select Keyboard.
- Under the Filter Keys section, toggle the “Turn on Filter Keys” switch to the Off position. If it was enabled, disabling it should unlock your keyboard.
Method 3: Uninstall and reinstall the keyboard driver
If your keyboard remains locked, try uninstalling and reinstalling the keyboard driver. Here’s how:
- Open the Device Manager.
- Expand the Keyboards category.
- Right-click on your keyboard device and select “Uninstall device.”
- Confirm by clicking “Uninstall.”
- After uninstallation, restart your computer. Windows will automatically install the latest keyboard driver upon restart.
Method 4: Check for a physical keyboard lock switch
Some Dell laptops come with a physical keyboard lock switch, often located on the laptop’s side or bottom. Ensure that this switch is set to the unlocked position.
Method 5: Contact Dell support
If none of the above methods work, consider reaching out to Dell support for professional assistance.
| Support Type | Link/Contact Information |
|---|---|
| Dell Support Website | Dell Support |
| Dell Customer Service | Customer Service |
| Dell Technical Support | Technical Support |
| Dell Community Forums | Dell Community |
| Dell Twitter Support | DellCares on Twitter |
| Dell Phone Support (US) | General Inquiries: 1-800-624-9897 |
| Dell Phone Support (International) | International Phone Numbers |
Please note that Dell’s contact information and support options may vary depending on your location and the specific product or service you need assistance with. Always verify the most up-to-date contact information on Dell’s official website or through your regional support channels.
Troubleshooting tips
If you continue to experience keyboard issues, follow these troubleshooting tips:
- Try connecting an external keyboard to your laptop. If it works, the problem may be with your laptop’s built-in keyboard.
- Boot your laptop into Safe Mode to isolate software-related issues. If the keyboard functions in Safe Mode, a program or service in Windows may be causing the problem.
- Reset your laptop to factory settings to resolve software-related issues causing the keyboard to lock.
Method 6: Check for Sticky Keys and Accessibility Features
Sometimes, keyboard lock issues can be due to sticky keys or other accessibility features. Follow these steps to check and disable these features:
- Press the Shift key repeatedly several times. This may disable Sticky Keys or Filter Keys if they are enabled.
- To manage accessibility features, go to the Ease of Access settings as mentioned in Method 2. Additionally, check and disable options like Sticky Keys, Toggle Keys, and Mouse Keys if they are causing the keyboard issue.
Method 7: Inspect for Physical Damage
Physically inspect your keyboard for any visible damage, such as spilled liquids or loose keys. If you find any issues, it’s best to seek professional repair or replacement.
Method 8: BIOS/UEFI Settings
In some cases, keyboard issues may be related to BIOS or UEFI settings. Here’s how to check:
- Restart your laptop.
- While it’s booting up, press the appropriate key to enter the BIOS/UEFI settings (typically F2, F12, or Del). Refer to your laptop’s manual or the Dell website for the correct key.
- Within the BIOS/UEFI settings, navigate to keyboard-related options and ensure they are configured correctly. You can also try resetting the settings to their defaults.
- Save any changes made and exit the BIOS/UEFI settings.
Method 9: External Keyboard and System Restore
If previous methods don’t work:
- Connect an external USB keyboard to your laptop. If it functions correctly, it indicates an issue with your laptop’s built-in keyboard hardware.
- If you suspect a recent software change caused the issue, perform a system restore to revert your laptop’s settings and configurations to a previous state when the keyboard was working correctly. To do this, type “System Restore” in the Windows search bar and follow the on-screen instructions.
Method 10: Seek Professional Help
If all else fails and your Dell laptop’s keyboard remains locked, consider seeking professional assistance from a Dell technician. Be sure to back up your data before sending your laptop for repair, as data loss is possible during the repair process.
Common hotkeys and their functions on Dell laptops:
| Hotkey Combination | Function |
|---|---|
| Fn + F4 | Sleep/Wake Up |
| Fn + F7 | Enable/Disable Touchpad |
| Fn + F8 | Enable/Disable Wi-Fi |
| Fn + F11 | Enable/Disable Keyboard Backlight |
| Fn + Esc | Toggle Function Key Behavior (F1-F12 or Multimedia) |
| Fn + PrtSc | Take a Screenshot |
| Fn + Up Arrow | Increase Display Brightness |
| Fn + Down Arrow | Decrease Display Brightness |
| Fn + Left Arrow | Previous Track (Media Playback) |
| Fn + Right Arrow | Next Track (Media Playback) |
| Fn + Spacebar | Switch between Power Modes (if supported) |
| Fn + Pause/Break | Pause or Break (if applicable) |
| Fn + Insert | Toggle Num Lock |
| Fn + Scroll Lock | Toggle Scroll Lock |
| Fn + Home | Jump to the Start of a Document/Page |
| Fn + End | Jump to the End of a Document/Page |
Please note that the availability of these hotkeys and their specific functions may vary depending on your Dell laptop model and its configuration. Refer to your laptop’s user manual or Dell’s official website for detailed information on hotkeys for your specific model.