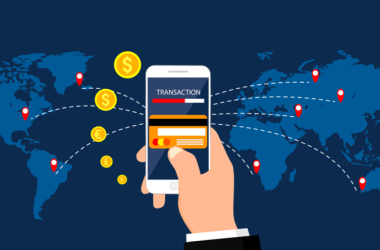Any Apple devices that run the iOS operating system (such as the iPhone and iPad) can wirelessly print to inkjet and laser printers on your local area network, but the trouble is they will usually only print to AirPrint-enabled devices.
How does AirPrint work?
AirPrint refers to an Apple-developed way of sending print jobs to printers without having to use a print driver – something which is traditionally associated with desktop and laptop computers.
The AirPrint concept is pretty good and means that you don’t have to install extra software on your iOS device or follow any different setup instructions for your printer.
As long as it is an AirPrint-enabled printer, all you have to do is simply use an app that supports AirPrint printing (such as Mail, Safari, Maps or Camera), tap the printer icon, choose which AirPrint-enabled printer you want to use – along with how many copies you want to make – and then tap on the Print button.
Is my printer AirPrint-compatible?
You would normally be able to tell if your printer is AirPrint-compatible or not as the documentation that came with it would tell you so. Alternatively, you could do a web search by typing in your printer’s make and model and then visiting the product page on the manufacturer’s website for more information.
Alternatively, the Apple website provides details of supported printers on its AirPrint Basics page, and its list of AirPrint-compatible printers is maintained and updated on a regular basis.
What happens if I can’t print to my AirPrint-enabled printer?
If you get a ‘no AirPrint printers found’message, or nothing is coming out of your printer, then here are some handy tips to help you resolve any problems courtesy of Ricoh London:
-
Check your printer is on – the first thing to do is check that your AirPrint-enabled printer is turned on and is ready to accept print jobs. Sometimes if you have had a power cut, your printer may have stayed off rather than coming back on when the power was restored to your home or office;
-
Check that it is configured – you should ensure that it is connected to your network and can be âseen’ by it. Your printer should be assigned an IP address by your router, make sure you can see it by using a computer to ping the IP address (in Windows, open up a Command Prompt window and type in ‘ping 192.168.0.5’if that is what your printer’s IP address is and hit return, or use the Network Utility app in OS X if you’re a Mac user). If you get timeouts, then there is a network connectivity issue;
-
Check your router – sometimes your router might be having a bad day and will need to be reset in order to clear any problems with it. You can do this by either pulling the power cable out for a few seconds and then putting it back in, or use the on/off switch if one is provided.