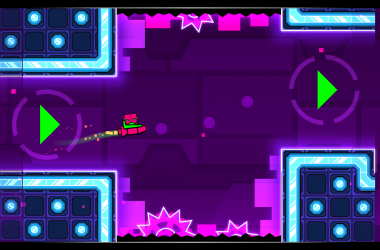Table of Contents Show
Navigating files in Android devices can be straightforward with the right knowledge. The file:///sdcard/ directory is a key file path that developers and users can utilize to manage their files and access resources. Here’s a step-by-step guide:
Step 1: Understand What file:///sdcard/ Means
The Path Explained: file:///sdcard/ refers to the internal storage of your device and is represented as a URI. Commonly known as the SD card directory, it serves as the primary internal storage, even in devices without an actual SD card.
Step 2: Using a File Browser App
Choose a File Browser: Numerous file management apps include a file browser function for navigating through file:///sdcard/. Many Android devices come with a pre-installed file manager, but if not, you can download one from the Google Play Store, such as Files by Google, ES File Explorer, or Solid Explorer.
Navigate to the Path: Open your file explorer and type file:///sdcard/ in the search bar. Some file browsers may simply require /sdcard/.
Step 3: Accessing Your Files
Viewing Files: After accessing the directory, all files and folders become visible. Users can open, delete, move, or share any document directly from the interface.
Tips for Easier Navigation: Use the search function in your file explorer to quickly locate files. Sorting by size or date modified can also help manage files effectively.
Step 4: Using a Web Browser (Advanced)
Access via Web Browser: The file:///sdcard/ path can be used to browse your device’s file system through a web browser, although this method is not commonly used due to browser restrictions.
Enter the Path: Access mobile data by entering file:///sdcard/ in your browser’s address bar. If supported, you’ll see your internal storage files.
Step 5: Security and Privacy
Be Cautious: Ensure you access files securely. Avoid file browsers from unreliable sources and be cautious with app permissions.
Step 6: Alternatives to File Browsing
Cloud Storage Services: For easier navigation than traditional file browsers, consider using cloud services like Google Drive or Dropbox. These platforms offer user-friendly interfaces for file sharing and backup.
Conclusion
Using the file:///sdcard/ path allows for efficient navigation and management of files and directories on Android devices. Knowing your data’s location is crucial for file management and searching. Always prioritize system security and consider alternative, secure methods for file management.
Questions and Answers
Q1: What is file:///sdcard/ and how is it used on Android?
A1: file:///sdcard/ is a file path that refers to the internal storage of an Android device, commonly known as the SD card directory. It’s used to access files and folders stored on the device, especially through file manager apps or certain web browsers.
Q2: Do I need a special app to access files using file:///sdcard/?
A2: Yes, you will typically need a file manager app to access files using this path. Many Android devices come with a built-in file manager. If not, there are several available on the Google Play Store, such as Files by Google or ES File Explorer.
Q3: Can I view files stored on an external SD card using file:///sdcard/?
A3: No, file:///sdcard/ usually refers to the internal storage. To access files on an external SD card, you’ll need to use a different path, which can vary depending on the device.
Q4: Is it safe to modify files in the file:///sdcard/ directory?
A4: Generally, it’s safe to modify personal files like photos or documents. However, be cautious not to alter system files or folders, as this could affect the functioning of your device.
Q5: How can I ensure the security of my files when using a file manager app?
A5: Always download file manager apps from trusted sources like the Google Play Store. Check the app’s permissions and reviews. Additionally, consider using encryption for sensitive files.
Q6: Can I access file:///sdcard/ from a computer?
A6: Yes, you can access your device’s internal storage (which file:///sdcard/ refers to) by connecting your Android device to a computer via USB. Your device will appear as a media device where you can browse and manage files.
Q7: Are there any alternatives to using file:///sdcard/ for managing files?
A7: Yes, cloud storage services like Google Drive or Dropbox are good alternatives. They offer easy file management, backup options, and the ability to access files from any device with an internet connection.
Q8: Will clearing my browser cache or cookies affect files stored in file:///sdcard/?
A8: No, clearing your browser cache or cookies does not affect the files stored in your device’s internal storage or file:///sdcard/ directory.
Q9: Can I view hidden files in the file:///sdcard/ directory?
A9: Yes, most file manager apps have an option to view hidden files. You can usually find this option in the app’s settings or preferences.
Q10: What should I do if I can’t access file:///sdcard/ on my device?
A10: If you’re unable to access file:///sdcard/, make sure your file manager app is up to date. If the issue persists, try using a different file manager app or check your device’s settings to ensure there are no restrictions on accessing internal storage.